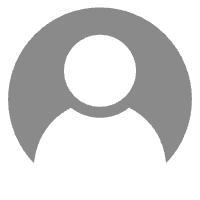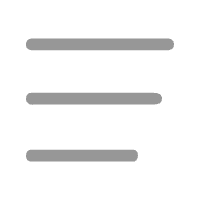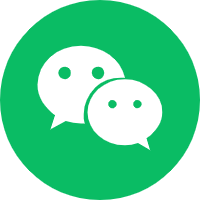钉钉系统截图怎么弄的图片
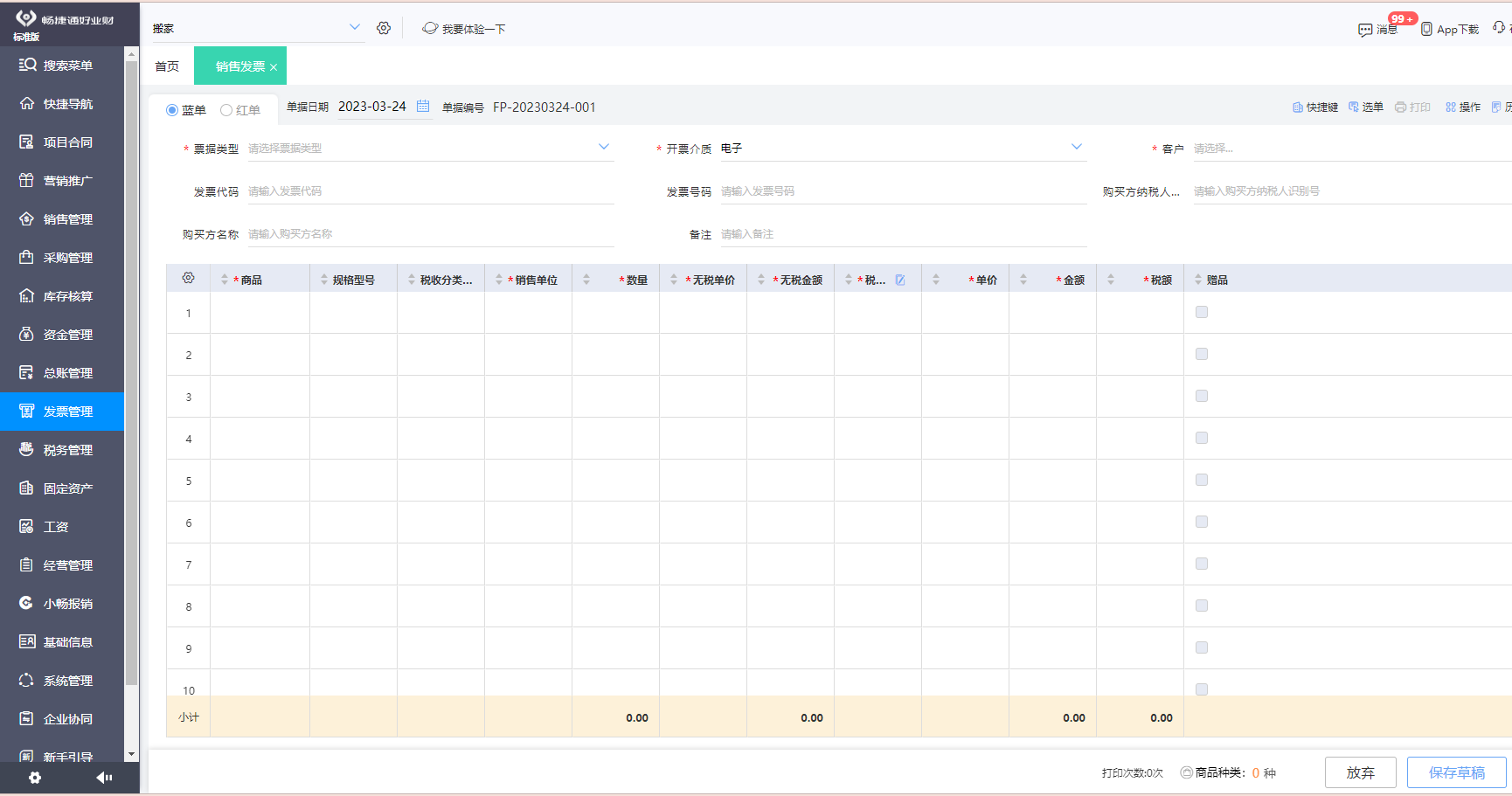
要在钉钉系统中截取屏幕截图,首先需要打开你要截取的页面或应用程序。然后,按下“Print Screen”或“PrtScn”键来截取整个屏幕的截图。如果你只想截取当前活动窗口的截图,可以按下“Alt”和“Print Screen”键组合。接下来,打开你的图片编辑软件,如Photoshop或Paint等。在软件中,粘贴你刚才截取的屏幕截图。然后,你可以编辑、裁剪或添加标记,最后保存你的截图。
点击右侧按钮,了解更多行业解决方案。
相关推荐
钉钉系统里如何截图文件
钉钉系统里如何截图文件
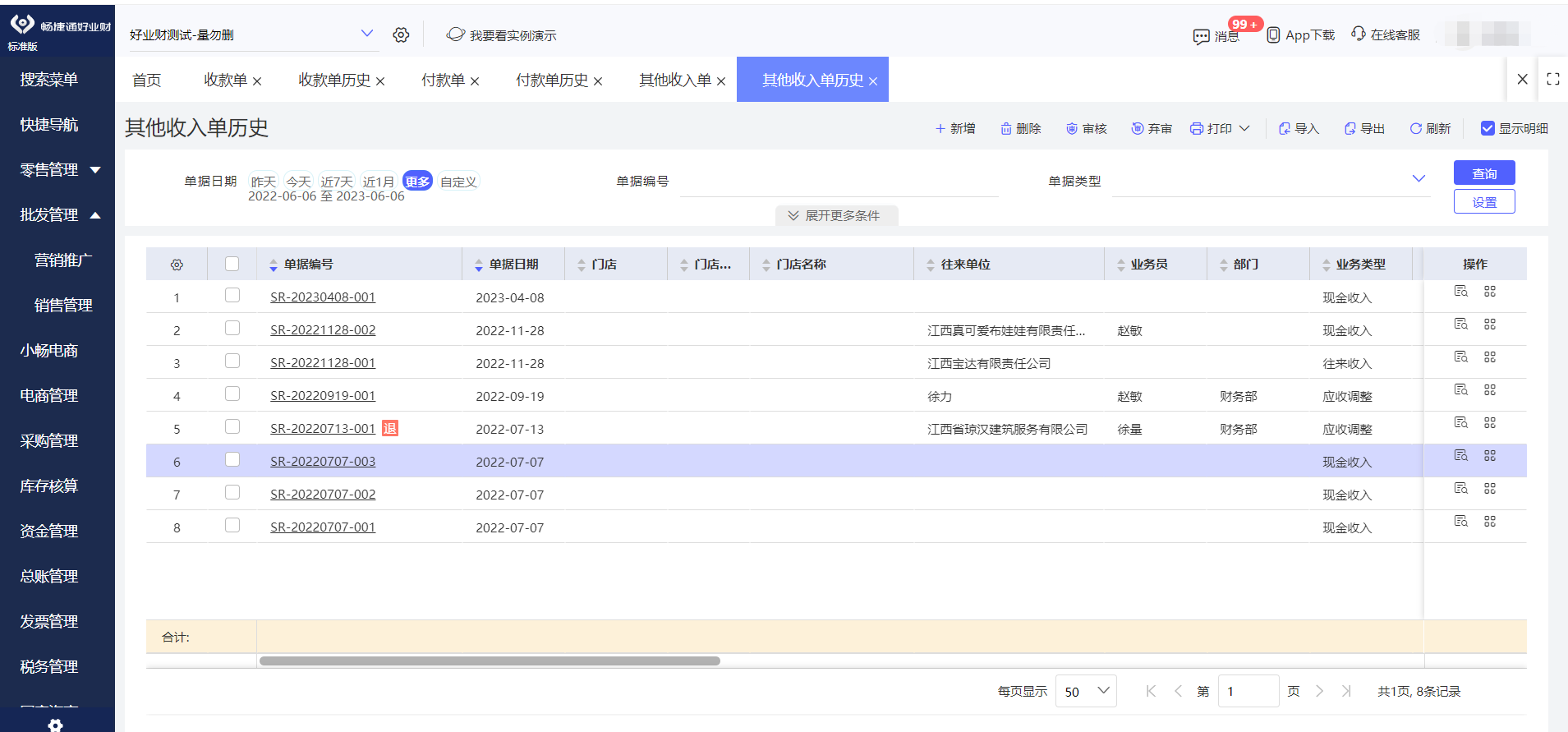
钉钉系统是一款常用的沟通工具,它提供了丰富的功能,其中包括截图文件的操作。下面我们来看看在钉钉系统里如何进行截图文件的操作。
是什么
钉钉系统是一款企业办公沟通工具,可以方便地进行团队交流和文件共享。在工作中,经常需要用到截图文件的功能,钉钉系统也提供了这一功能来满足用户的需求。
如何做
在钉钉系统中,进行截图文件可以通过以下步骤:1.首先打开需要进行截图的文件或界面;2.按下键盘上的“PrtScn”键进行截图;3.在聊天窗口中粘贴截图即可将文件发送给对方。
为什么
截图文件的功能在工作中非常常用,可以帮助用户更直观地展示所讨论的内容,提高沟通效率。
作用
通过钉钉系统进行截图文件,可以快速地将需要分享的信息传达给团队成员,方便他们了解具体情况。
优缺点
钉钉系统进行截图文件的操作简单方便,但可能会受到网络延迟等因素的影响,导致传输速度较慢。
替代方案
除了钉钉系统外,也可以通过其他截图工具来进行文件截图操作,如QQ截图、Snipaste等。
注意事项
在进行截图文件时,需要确保所截图的内容不涉及机密信息,以免造成信息泄露的风险。
总的来说,在钉钉系统中进行截图文件的操作非常简便,为工作中的信息沟通提供了很大的便利,但在使用时也需要注意信息安全的问题。
点击右侧按钮,了解更多行业解决方案。
钉钉如何用系统自带拍照
钉钉如何用系统自带拍照
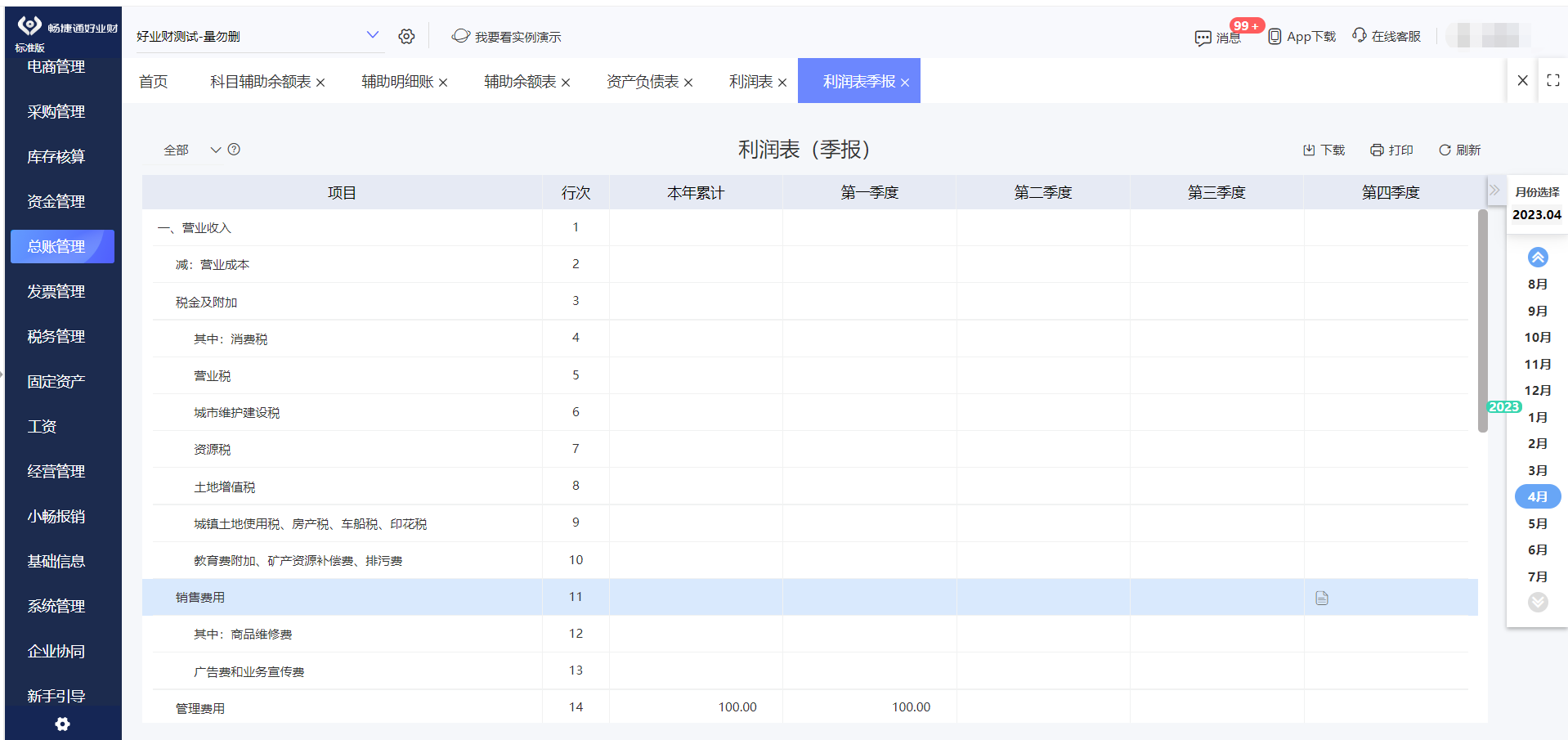
钉钉作为一款办公沟通工具,在工作中的使用频率非常高。使用钉钉系统自带的拍照功能,可以方便地进行工作内容的记录和沟通。下面,我们将从不同的维度来介绍钉钉如何利用系统自带拍照功能。
1. 功能介绍
钉钉系统自带的拍照功能可以通过点击输入框左侧的相机图标直接进行拍照,也可以选择从相册中选择已有的照片进行发送。这一功能的设计,方便了用户在工作中对于某些内容的实时记录和分享。
在使用钉钉拍照功能时,可以通过点击拍照按钮进行拍摄,并在拍摄完成后进行裁剪和编辑。另外,还可以在图片上添加文字和标注,方便进行更直观的沟通和分享。
2. 实际应用
在实际应用中,钉钉系统自带的拍照功能可以以图片的形式记录会议议程、工作进度、申请单据等内容,便于后续的整理和查阅。此外,还可以利用拍照功能对文件、板书、实物等进行拍摄,实现信息的快速传递和共享。
除此之外,钉钉的拍照功能还可以用于个人的生活记录,例如对于出差的风景、团建活动、个人笔记等的拍照记录。这些图片可以保存在钉钉中,方便随时回顾和分享。
3. 多维度的优势
钉钉系统自带的拍照功能的优势具有多维度,不仅方便了工作内容的记录和沟通,还提高了工作效率和团队协作能力。同时,通过拍照记录的内容也更加生动直观,方便理解和识别。
另外,拍照功能还可以在一定程度上替代了繁琐的文字记录,将信息以更加直观的形式呈现出来,减少了信息传递和理解的成本,提高了工作效率。
4. 安全与隐私保护
在使用钉钉系统自带的拍照功能时,用户也需要注意安全和隐私保护的问题。例如,在拍摄涉及到隐私内容的照片时,需要注意谨慎对待,避免泄露个人或企业的隐私信息。
此外,用户还需要定期清理钉钉中的照片,避免占用过多的存储空间,同时也可以防止不必要的信息泄露。做好安全和隐私保护,才能更好地利用钉钉拍照功能。
5. 未来发展趋势
随着科技的不断进步和应用场景的不断拓展,钉钉系统自带的拍照功能也将不断完善和升级。未来,拍照功能可能加入更多的AI智能识别和处理功能,使得拍照记录更加智能化和便捷化。
另外,可能还会推出更多与拍照功能相关的扩展应用,例如图片识别转文字、图片搜索、图片信息提取等功能,以满足更多场景下的需求。未来的发展趋势,将更好地服务于用户的工作和生活需求。
综上所述,利用钉钉系统自带的拍照功能,可以实现工作内容的记录和沟通、提高工作效率、增强团队协作能力,并且具有潜在的智能化拓展可能。同时,在使用过程中需要注意安全和隐私保护的问题,做好相关的管理和维护工作。未来,随着技术的不断进步,拍照功能也将不断升级和完善,更好地服务于用户的工作和生活。
点击右侧按钮,了解更多行业解决方案。
钉钉系统奔溃图片
钉钉系统奔溃图片
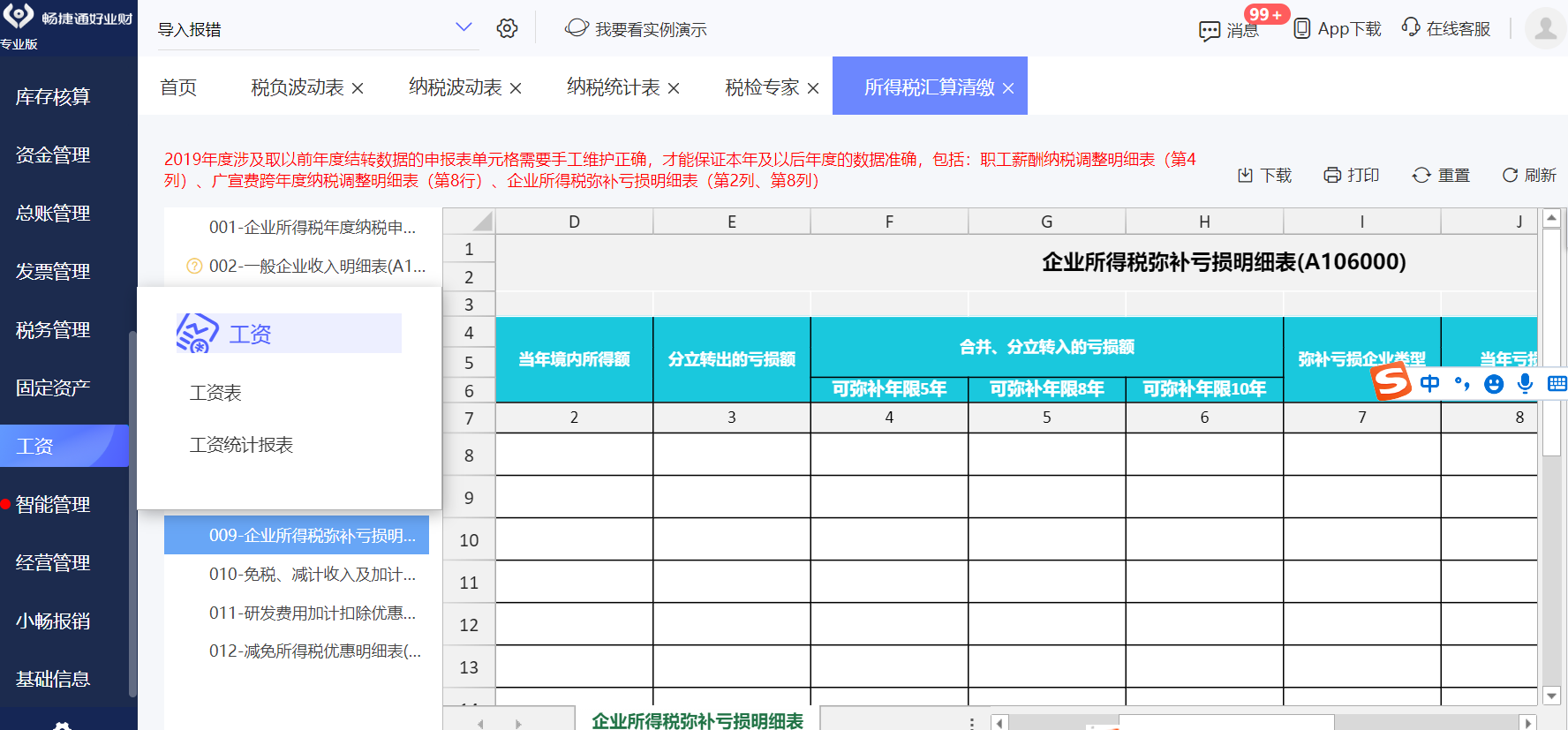
钉钉系统奔溃图片
钉钉作为一款高效的企业办公沟通工具,受到了越来越多企业的青睐。然而,在日常使用中,有时会出现钉钉系统奔溃的情况,甚至出现图片丢失的问题,给用户带来诸多不便。本文将从多个维度分析钉钉系统奔溃图片问题,并提出解决建议。
1.
在使用钉钉过程中,用户经常会遇到钉钉系统奔溃的情况。这时,无法查看聊天记录、无法发送文件等问题就会出现。对于企业用户来说,这将影响工作的正常进行,甚至会造成信息的丢失。这种情况下,钉钉方面需要更加重视系统稳定性的问题。
2.
另外,有时用户在查看图片时,会出现图片加载异常、图片模糊等情况。这给用户浏览图片信息带来了困扰,也降低了钉钉的用户体验。这种情况下,可能需要钉钉平台进行系统优化,以提高图片加载的速度和清晰度。
3.
对于企业来说,钉钉系统奔溃及图片问题会影响工作效率,甚至可能导致信息泄露等严重后果,因而需要尽快解决。建议钉钉平台应加强技术人员的排查,提高系统的稳定性和性能,确保用户可以顺利地使用钉钉进行办公和沟通。
4.
同时,对于用户来说,要及时更新钉钉版本,保持系统与服务器的同步,以减少奔溃概率,并增某图片加载的稳定性。定期清理手机存储空间、关闭后台不常用的软件等方法也有助于优化手机性能,减少钉钉奔溃的可能性。
在解决钉钉系统奔溃和图片加载问题的过程中,需要钉钉平台和用户共同努力,促进提高系统稳定性和用户体验,从而更好地满足企业办公需求。
最后,有相关疑问或者需求的可以点击在线咨询进行跟专业顾问老师咨询哈~
点击右侧按钮,了解更多行业解决方案。
苹果系统钉钉截图怎么设置
苹果系统钉钉截图怎么设置
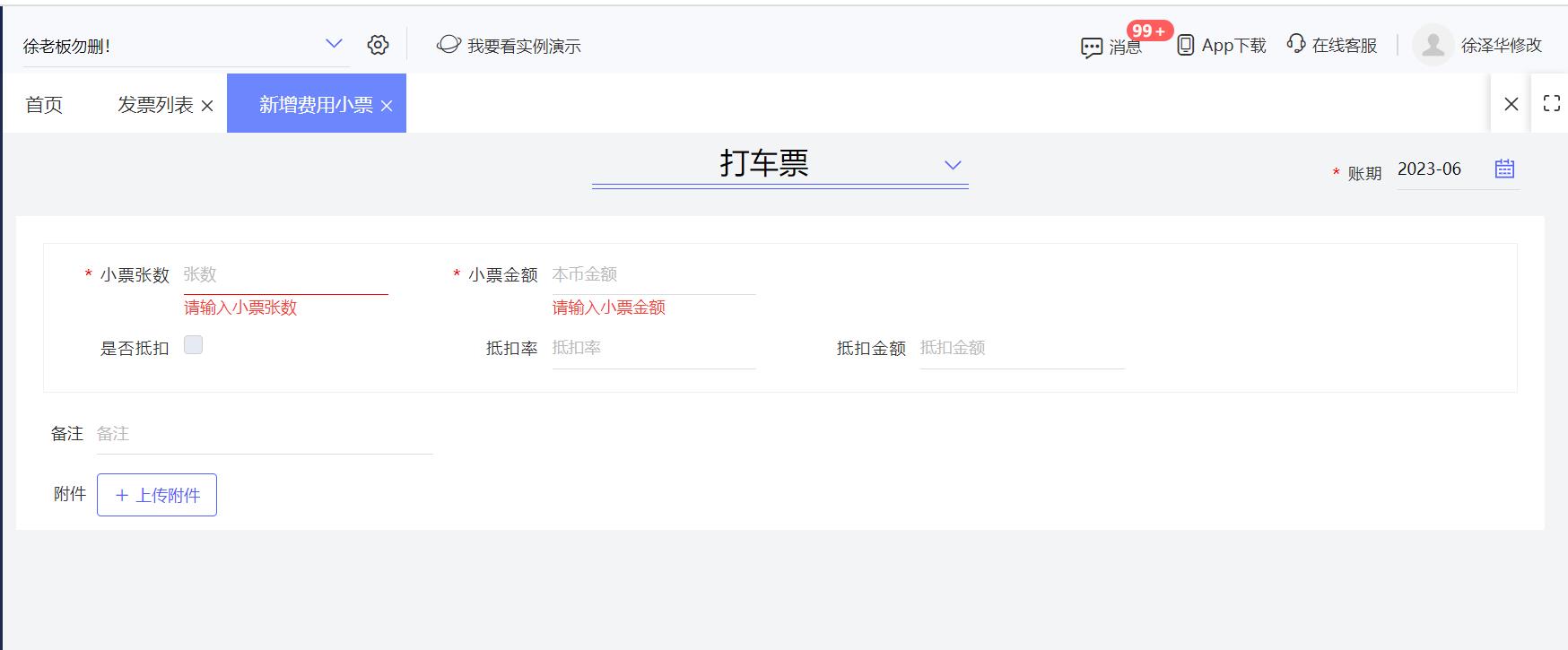
苹果系统钉钉截图怎么设置?
钉钉作为一款办公软件,在工作中使用非常方便,而截图作为一项常用操作,在钉钉中也有很多人不知道如何设置。接下来就让我们来看一下苹果系统钉钉截图设置吧。
1. 打开钉钉APP,在聊天界面下方的功能区找到“+”按钮;
2. 点击“+”按钮后,在弹出的菜单中找到“截图”按钮;
3. 点击“截图”按钮后,按照系统提示进行操作即可完成截图设置。
通过上述步骤,您就可以在苹果系统上成功设置钉钉截图了。
总之,希望以上内容对您有所帮助。
点击右侧按钮,了解更多行业解决方案。
免责声明
本文内容通过AI工具智能整合而成,仅供参考,畅捷通不对内容的真实、准确或完整作任何形式的承诺。如有任何问题或意见,您可以通过联系shenjj3@chanjet.com进行反馈,畅捷通收到您的反馈后将及时答复和处理。